


In Windows 10, some devices may be configured to wake your computer. Note if the Allow this device to wake the computer option is greyed out, this method doesn’t work for you. The device name in Device Manager is the same as the name showed up in the Command Prompt window (see step 3)).Ĥd) Double-click on the device name to open the device Properties window.Ĥe) Select the Power Management tab and uncheck the Allow this device to wake the computer checkbox. To do so:Ĥb) Type ‘ devmgmt.msc’ into the Run box and click OK to open the Device Manager window.Ĥc) Expand the categories and locate the device. The Friendly Name line indicates the device that woke your computer most recently.įor example, in the screenshot below, the last thing to wake my computer is Intel(R) USB 3.1 eXtensible Host Controller – 1.10 (Microsoft).Ĥ) Once you determine what woke your computer most recently, you can go to the Device Manager to tell them not to. Then you’ll see the Wake History Count, Wake History, Wake Source Count, Wake Source, etc. Here’s how to do it:ġ) On your keyboard, press Win+R (the Windows logo key and the R key) at the same time to invoke the Run box.Ģ) Type ‘ cmd’ into the Run box and click OK to open the Command Prompt.ģ) Type ‘ powercfg /lastwake’ and press the Enter key on your keyboard.

Firstly, you can try to find out the last thing that woke your computer with a command.
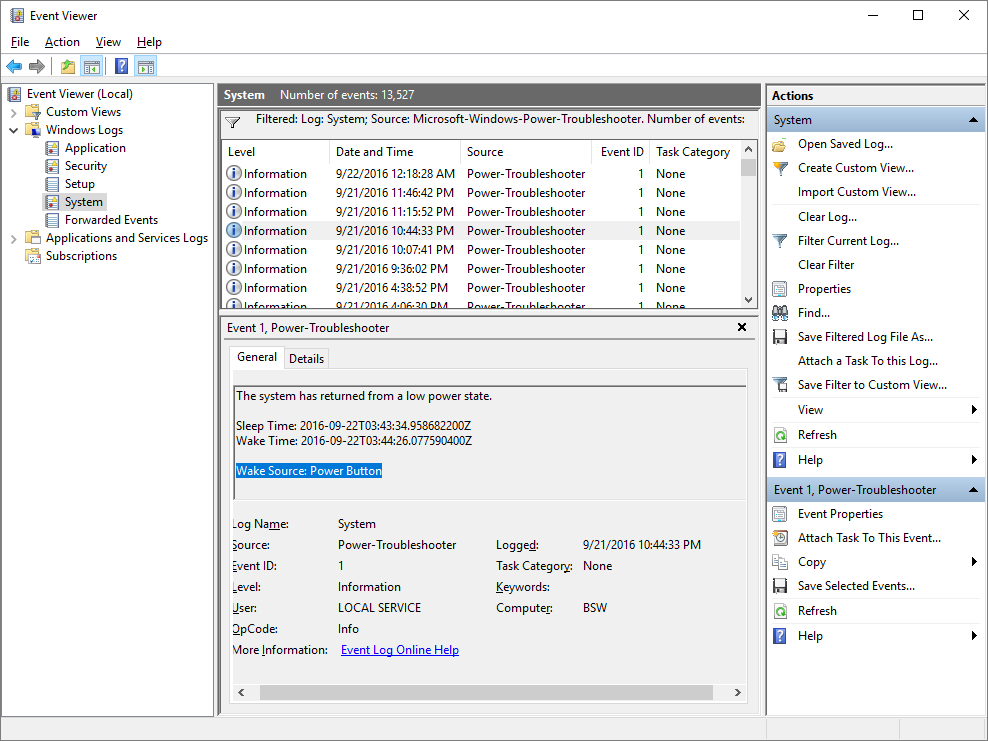
Method 6: Perform a clean boot to find out what program is causing the problemĪfter you put your computer into Sleep Mode, if your computer wakes up at a time that you’re not expected, there should be something that wakes the computer. Method 2: Find out the devices that are configured to wake your computer Method 1: Find out the device that woke your computer most recently I’ve included six methods below to fix the problem.You may not have to try them all just work your way down from the top of the list until you find the one that works for you. You can use one of the methods below to fix it. The computer not staying in Sleep Mode issue is always caused by power management issues. If your computer won’t stay in Sleep Mode, that can be frustrating. The Sleep Mode allows you to save energy when you’re away from the computer, and allows you to resume work quickly.


 0 kommentar(er)
0 kommentar(er)
